Office 365 Message Trace (İleti izleme) Nedir?
Microsoft’ un yaygın ve en popüler ürünlerinden biri olan Office 365 uygulamasında çok fazla kullanılmayan fakat kullanılması güvenlik ve kuruluş içerisindeki e-posta trafiğinin izlenmesi açısından önemli bir role sahip olan Message Trace, kullanıcılarına analiz etme ve bu analizleri rapor halinde elde etmeyi sağlıyor.
Office 365 kullanıyorsanız, Message Trace kullanmanız kullanıcılarınızın iletilerini izleme açısından büyük kolaylık ve avantaj sağlayacaktır. Burada sağlanan avantajlardan birisin örnek vermek gerekirse, Message trace ekranında son 90 günde gönderilen başarısız iletileri görüntüleyebilirsiniz.
Message trace ekranına Office 365 Admin hesabı alanından Exchange/Mail flow/Message trace alanından ulaşabilirsiniz. Aşağıdaki resimde görülebileceği üzere birkaç raporlama seçeneği bulunmaktadır.
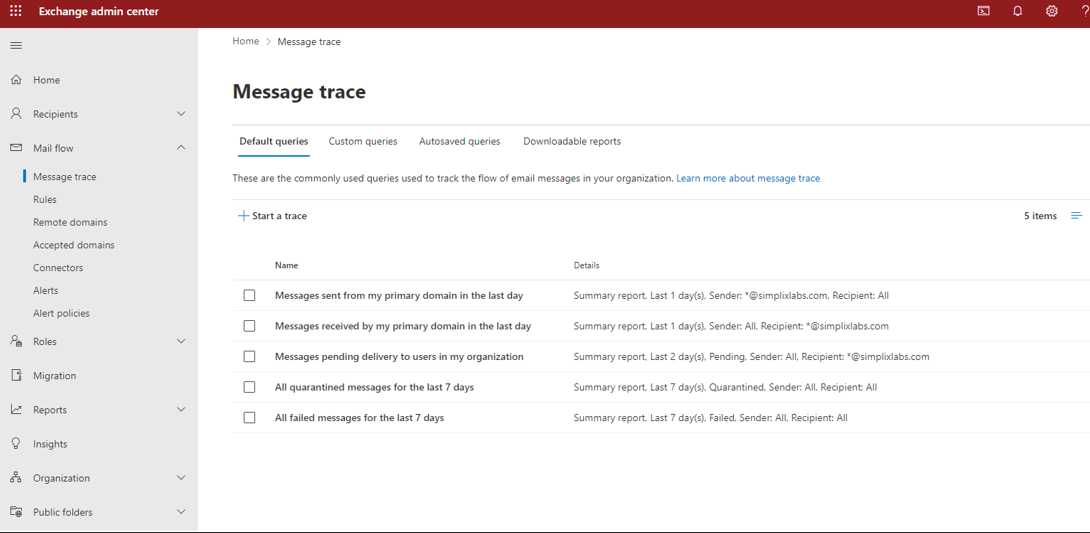
Resim-1
Messages sent from my primary domain in the last day kısmında, birincil eti alanından gönderilen iletileri izleyebilirsiniz.
Messages received by my primary domain in the last day kısmında, yukarıda bahsettiğimiz açıklamanın tam tersi olarak, etki alanı tarafına alınan iletileri izleyebilirsiniz.
Messages pending delivery to users in my organization bu kısımda, kurum içersinde bulunan kullanıcılara teslimi bekleyen iletileri izleyebilirsiniz.
All quarantined messages for the last 7 days kısmında, son 7 gün içerisinde askıya alınan iletileri görebilirsiniz.
All failed messages for the last 7 days kısmında, başarısız gönderilen tüm iletileri görüntüleyebilirsiniz.
Yukarıda last 7 days olarak adlandırılan açıklamalar, raporlama kısmında minimum 7 günden başlayıp maksimum 90 güne kadar rapor çekebileceğimiz anlamına geliyor. Burada e-posta trafiğinizin durumuna göre rapor gününü ne kadar yüksek tutarsanız çektiğiniz rapor o kadar uzun sürecektir.
All failed messages for the last 7 days üzerine tıklayıp, örnek bir rapor çekeceğim.
Karşımıza çıkan ekranda, raporu oluşturmak için belirli kriterleri doldurabiliriz.
Senders: Posta göndereni seçeceğimiz kısımdır.
Recipients: Postayı alan tarafı seçeceğimiz kısımdır.
Time Range: Bu kısımda, Raporun içerisindeki verilerin kaç günlük verilere ait olduğunu belirleyeceğimiz kısımdır. Min. 6 saat ve maks. 90 gün olmak üzere belirleyebiliriz.
Delivery status: Bu kısımda, iletilerin rapora yansıyacağı durumu seçebiliriz. Örnek olarak raporda sadece hatalı iletilerin görünmesini istiyorsak, Failed seçeneğini seçmemiz gerekiyor.
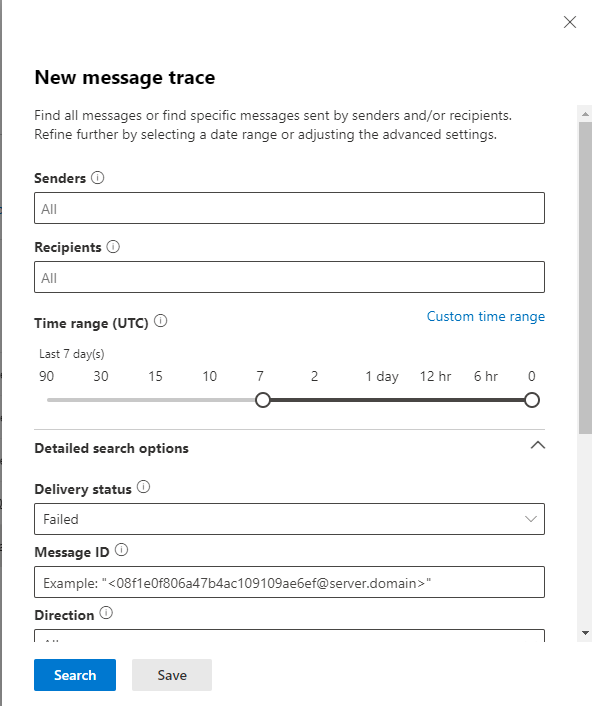
Resim-2
Direction: Bu kısımda, gelen ileti mi yoksa giden ileti mi olduğunu seçebiliriz.
Original client ip address: Bu kısımda, göndericinin ip adresini girebiliriz. Bu kısım, bir kullanıcının makinesi saldırıya uğradığında veya spam ya da kötü amaçlı yazılım gönderdiğinde, araştırma amacıyla yararlı olabilir.
Report Type:
Summary report: Bu seçenek ile özet rapor çekebilirsiniz.
Enhanced summary report: Bu kısımda özet rapordan biraz daha ayrıntılı rapor çekebilirsiniz.
Extended report: Bu seçenek ile detaylı ve genişletilmiş rapor çekebilirsiniz.
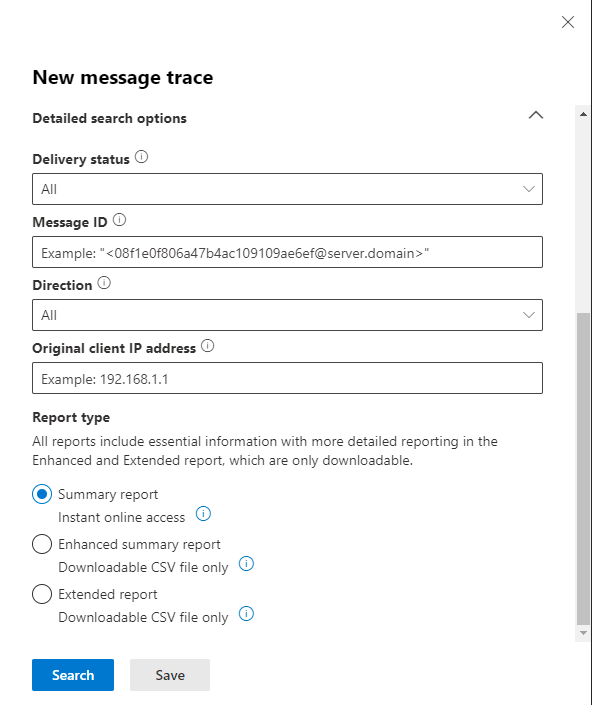
Resim-3
Search ettiğimiz rapor karşımıza çıkmış bulunmaktadır. Burada tüm gönderenler, tüm alıcılar ve ileti durumları gibi bilgileri elde edebiliriz. Dilerseniz sol üstte bulunan Export results seçeneği ile raporu dışarı aktarabilirsiniz.
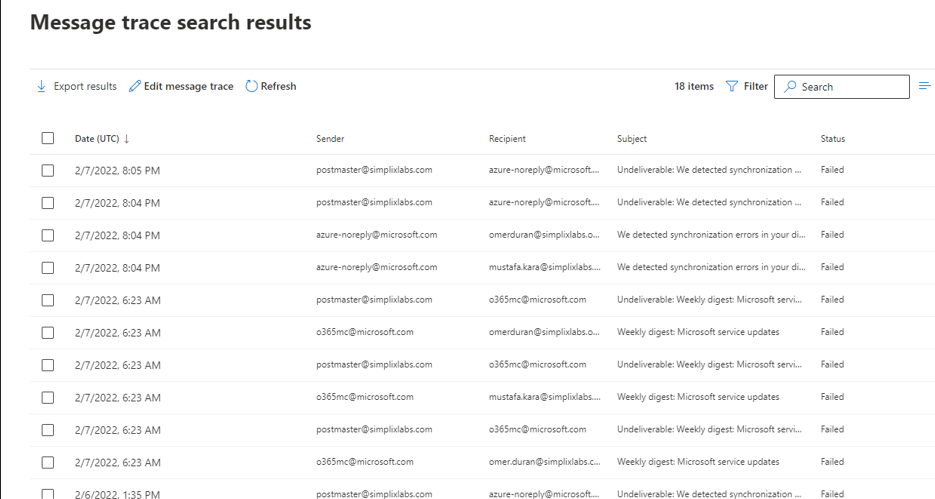
Resim-4
Message trace ekranına geri dönersek, Custom queries tarafında özel sorgular çekilebilir. Custom queries alanına geldiğimizde Start a trace seçeneği ile belirleyeceğimiz kriterlere göre özel sorgular çekebiliriz.
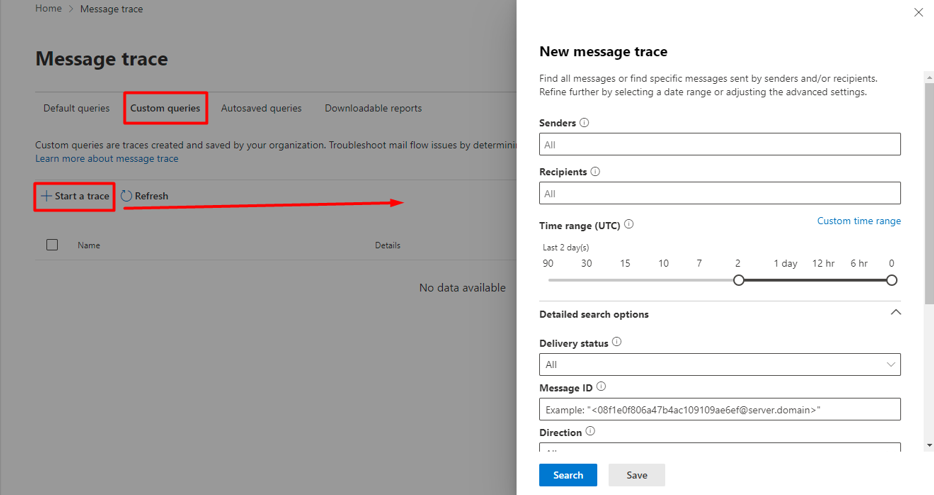
Resim-5
Message trace alanında bulunan bir diğer özellik ise Autosaved queries’ dir. Bu alanda Default queries tarafında çektiğimiz raporlar otomatik olarak kaydedilmektedir ve Autosaved queries tarafında tutulmaktadır. Bu kısmın avantajı ise Default queries tarafında belirlediğimiz kriterlerin Autosaved queries tarafında tutulup, aynı raporun tekrardan çekilebilmesini sağlamaktadır.
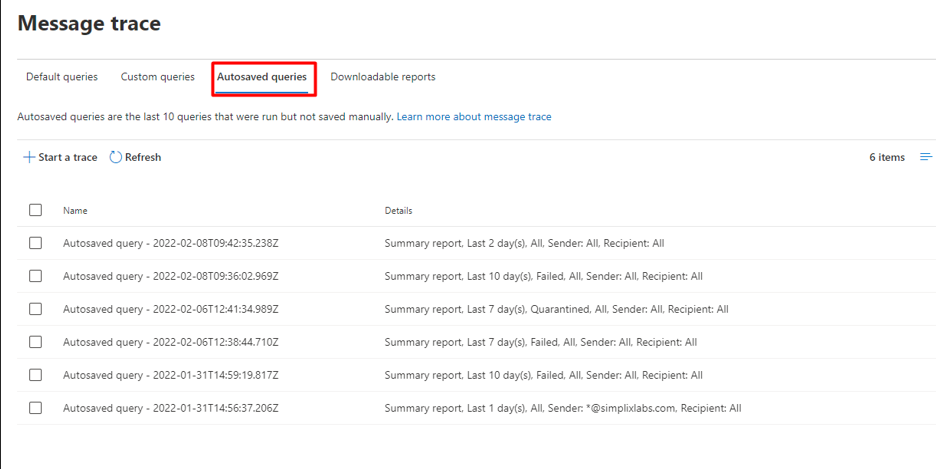
Resim-6
Downloadable reports tarafına baktığımızda, Export ettiğimiz raporlar bu tarafa düşmektedir. Buraya Export ettiğimiz raporları Download the report seçeneği ile indirebiliriz.
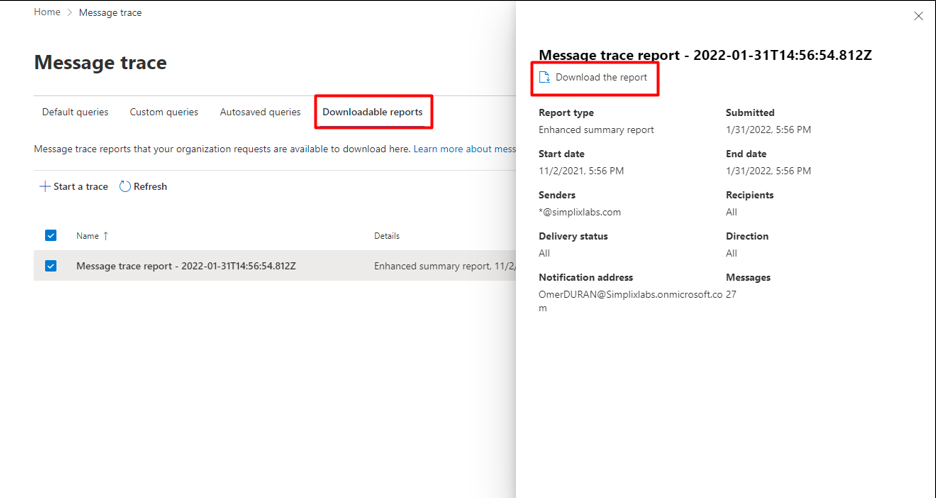
Resim-7
SimpliX Teknoloji olarak siz değerli müşterilerimize sunmuş olduğumuz hizmetlerimizin arasında yer alan Microsoft Office 365, ileti izleme ve raporlama yöntemleri hakkında daha fazla bilgi edinmek ve teknik danışmanımızla ortak bir toplantı gerçekleştirmek için info@simplix.com.tr adresimiz üzerinden bizimle iletişime geçebilirsiniz.
